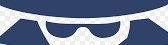Want to know how to factory reset your Android phone? Before handing over your old device, it’s important to remove all traces of your personal information. This not only protects your privacy but also ensures the new owner receives a device in its original state, free from any of your custom settings or data. I’ve got you covered with a step-by-step guide to help you through the process, ensuring you don’t miss a thing. Let’s walk through it together. If you want to factory reset your iPhone, we’ll take you through the steps here.
GET SECURITY ALERTS, EXPERT TIPS – SIGN UP FOR KURT’S NEWSLETTER – THE CYBERGUY REPORT HERE

Android phone (Kurt “CyberGuy” Knutsson)
How to back up your Android
Before we dive in, remember this golden rule: back up your data. A factory reset wipes everything clean, so let’s make sure your precious memories and important files are safe and sound.
Settings may vary depending on your Android phone’s manufacturer.
- Open the Settings app on your Android phone
- Tap on Google
- Select Manage backup
- Toggle on where it says Back up now

Steps to back up your Android phone (Kurt “CyberGuy” Knutsson)
Pro tip: You should charge your device to at least 70% before starting; you don’t want your phone dying mid-reset.
BEST ANTIVIRUS FOR ANDROIDS – CYBERGUY PICKS 2024
How to factory reset your Android
All right, let’s get down to business. Here’s how to factory reset your Android:
Settings may vary depending on your Android phone’s manufacturer.
- From your Android’s home screen, find and tap the Settings app
- Scroll down and tap Additional Settings (on some devices, this might be System or General Management)
- Tap Backup and Reset (or Reset on some models)
- Select Erase All Data (or Factory data reset)
- Scroll down and tap Reset again to confirm
- You may then be asked to enter your current PIN.
- You’ll see a warning that this will delete all your personal information and downloaded apps will be erased and can’t be recovered.
- Tap Erase Data or Delete all to begin the process

Steps to factory reset your Android phone (Kurt “CyberGuy” Knutsson)
Your phone will restart and begin the reset, which might take a few minutes. Once it’s done, you’ll see the initial setup screen, just like when your phone was brand new. Also, after a factory reset, you may need to sign in with the Google account previously linked to the device for security purposes.
TOP PHONE CHARGING CABLES THAT WILL SUPERCHARGE YOUR ANDROID DEVICES
How to factory reset your Android using Recovery Mode
OK, let’s say you want to factory reset your Android, but your phone is unresponsive, or you cannot access the settings. You can use “Recovery Mode.”
Settings may vary depending on your Android phone’s manufacturer.
- Start by powering off your device completely
- Then enter recovery mode by pressing and holding the volume up, home and power buttons simultaneously (or just volume up and power for some models) until you see the Android logo.

Steps to factory reset your Android using Recovery Mode (Kurt “CyberGuy” Knutsson)
- Use the volume buttons to scroll to Wipe Data or Perform a factory reset, then press the power button to select it.
- Confirm the reset by selecting Yes–delete all user data, then confirm with the power button.
- After the reset is complete, select Reboot system now.

Steps to factory reset your Android using Recovery Mode (Kurt “CyberGuy” Knutsson)
There you have it. By following these steps, you can successfully perform a factory reset on any Android device, ensuring a fresh start or preparing it for a new user. Once your device is clean, check out “Best ways to get rid of your old phone or tablet” for various options like trading it in for credit, donating to charity or recycling through certified e-waste programs.
SUBSCRIBE TO KURT’S YOUTUBE CHANNEL FOR QUICK VIDEO TIPS ON HOW TO WORK ALL OF YOUR TECH DEVICES
Kurt’s key takeaways
Factory resetting your Android prepares your device for a new user or just starting fresh. Remember, it’s a drastic measure that erases everything, so always back up your data first. Whether you’re troubleshooting, starting fresh or passing your device on, now you’ve got the knowledge to do it right.
Have you faced any challenges with data security, and how did you overcome them? Let us know by writing us at Cyberguy.com/Contact.
For more of my tech tips and security alerts, subscribe to my free CyberGuy Report Newsletter by heading to Cyberguy.com/Newsletter.
Ask Kurt a question or let us know what stories you’d like us to cover.
Follow Kurt on his social channels:
Answers to the most asked CyberGuy questions:
- What is the best way to protect your Mac, Windows, iPhone and Android devices from getting hacked?
- What is the best way to stay private, secure and anonymous while browsing the web?
- How can I get rid of robocalls with apps and data removal services?
- How do I remove my private data from the internet?
New from Kurt:
- Kurt’s Best New Holiday Deals
- Try CyberGuy’s new games (crosswords, word searches, trivia and more!)
Copyright 2024 CyberGuy.com. All rights reserved.
Kurt “CyberGuy” Knutsson is an award-winning tech journalist who has a deep love of technology, gear and gadgets that make life better with his contributions for Fox News & FOX Business beginning mornings on “FOX & Friends.” Got a tech question? Get Kurt’s free CyberGuy Newsletter, share your voice, a story idea or comment at CyberGuy.com.